How to Create a Query
Queries can be created from several different areas of Mortgage Quest. The query process begins when you choose one of the following Mortgage Quest features:
· Set Group Select Group / Set Group.
· Reports Queries from the Reports menu.
· Create Target List from the Campaign Manager Wizard.
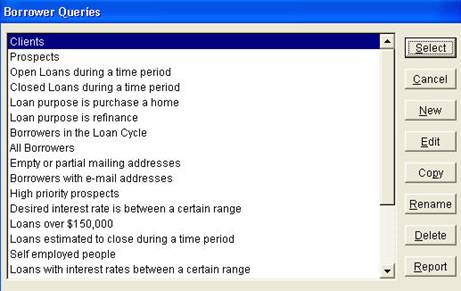
To create a query:
The following describes the general steps for creating a query for setting a group view in the Borrowers database. The same steps apply for the Contacts database and for other functions that use queries.
1. Go to the Borrowers database.
2. Select Group / Set Group. A list of borrower queries displays.
3. Click New.
4. Enter a title for the query. Give the query a descriptive name so that it can be easily recognized later. Click OK.
5. Click Add.
6. Step 1 - Pick a Field. Select a Mortgage Quest field to search.
7. Step 2 - Pick Operator. The operator is used to compare records, such as greater than, less than, or equal to, etc.
8. Step 3 - Enter a Value. This specifies the values used to find the records. Comparison values may be words, numbers, or dates depending on the type of field searched. Enter a value and click Finish or click Ask Later. Ask Later means that you’ll be asked for values each time you use the query.
Adding Additional Conditions to the Query
You may need to add more than one condition to your query to select the records you desire.
1. Click Add.
2. Select a Connector:
· AND - Both this condition and the prior condition must be true.
· OR - Either this condition or the prior condition must be true.
3. Repeat Steps 6-8 above to define the new condition.
Adding a Bracket
The Bracket option provides you with the capability to create complicated query conditions. Brackets are used when there are two or more conditions and you want certain conditions evaluated together.
1. Select the beginning condition to bracket.
2. Click Bracket.
3. Click Insert.
4. Select the ending condition to bracket by double-clicking the mouse the desired condition. Parentheses are inserted around the beginning and ending conditions.
Removing a Bracket
1. Select the first condition that contains the first bracket.
2. Click Bracket.
3. Click Remove.
4. Select the ending condition by double-clicking the mouse. The parentheses are removed.
Using a Query:
1. Click Close to return to the Borrower Queries list.
2. Highlight a query and click Select.