Creating and Managing Outlook Tasks
There are multiple ways to create Outlook tasks from Mortgage Quest. You can create linked and unlinked tasks. A linked task associates the task with a particular Mortgage Quest Borrower or Contact. This allows you to see a history of tasks from the Mortgage Quest record. You can view, edit or delete linked tasks from Mortgage Quest.
When you create an unlinked task from Mortgage Quest, the task is created in the Outlook task list but it is not linked to any particular person. You manage unlinked tasks from Outlook.
Both linked and unlinked tasks can be assigned to others. This allows you to formally assign and track tasks to others inside or outside your office.
The Outlook Activities screen displays all linked and unlinked Outlook tasks. You can create and edit all tasks through the Outlook Activities screen. See the section on Displaying Outlook Activities for a description of how to add and edit tasks.
To create a linked task with a person in Mortgage Quest:
1. Go to the Mortgage Quest record.
2. Select Activities / Create Outlook Task / Link to Person
3. Enter the appropriate information in the screen below.
4. Click Save to create the task in the Outlook task list. The task title and due date displays in the Mortgage Quest record.
Note: You can create a task by right clicking the mouse button and selecting Activities / Create Outlook Task / Link to person. You can also click New on the person’s Notes screen.
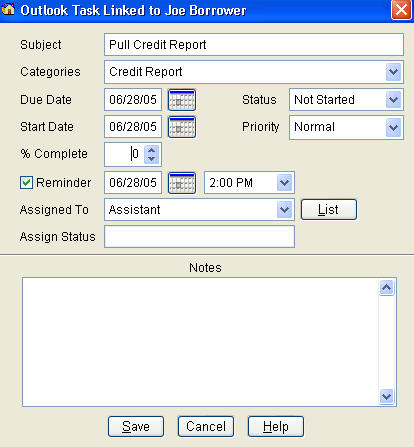
To edit a linked task:
1. Go to the Mortgage Quest record and click the Notes tab.
2. Select the task to edit from the list and click Edit.
3. Mortgage Quest reads the task information from Outlook and displays the screen below.
4. Make any changes needed and click Save. Mortgage Quest updates the task information back to Outlook.
To assign Outlook tasks to others:
1. Go to the Mortgage Quest record.
2. Select Activities / Create Outlook Task / Link to Person.
3. Fill in the Outlook task information.
4. Select the person to whom you are assigning the Outlook task. If the person is not in the Assigned To list, click List and the screen below displays. Add the person and their e-mail address.
Note: Where possible use the role of the assigned person instead of the actual name. That way, if you need to make a change, you can simply change e-mail addresses of the person. If you plan to use the Activity Manager to define a series of automated activities, use the role of the person. For example, use Processor as the name of the assigned person instead of Jill.
5. Click Save to create the Outlook task.
6. Switch to Outlook and click Send/Receive to e-mail the task. The following describes the flow information when you assign tasks to other people:
· The task is put into your Outlook Outbox and e-mailed to the person receiving the task.
· The task is created in your Outlook task list and cannot be modified by you because you assigned it to another person.
· The recipient of the task receives the e-mailed task and Accepts or Declines the task. When the person accepts the task, the task is entered into the person’s Outlook task list and an e-mail is sent back to you. When a person declines a task, you are also updated via e-mail.
· When you open the Accept or Declined e-mail message, the corresponding Outlook task is updated in your task list. The e-mail is then deleted from your Inbox when you close it. The assign status of the task is also updated.
· Outlook tasks have one of the following assigned status values:
o Not Delegated – The task is assigned to you.
o Status Unknown – The person assigned the task has not responded.
o Accepted – The assigned person accepted the task.
o Declined – The assigned person declined the task.
· As the assigned person works on your task, he or she can send you task status reports via e-mail. They use the Actions / Send Status Reports option from within Outlook to send reports back to you. When you open a Status e-mail, the corresponding task in your Outlook task list is updated and the e-mail is deleted automatically.
· When a person completes a task, a task complete e-mail is sent to you. The e-mail updates the corresponding task and the e-mail is deleted.
Note: This scenario assumes people assigned to tasks receive their e-mail through Outlook. If they receive e-mail through a program other than Outlook (e.g, Hotmail, Yahoo, or AOL), they will receive an e-mail message containing the task subject. However, they will not be able to accept, decline or send status back automatically. Instead, they can reply to you via e-mail and you must manually track the status of the assigned task.
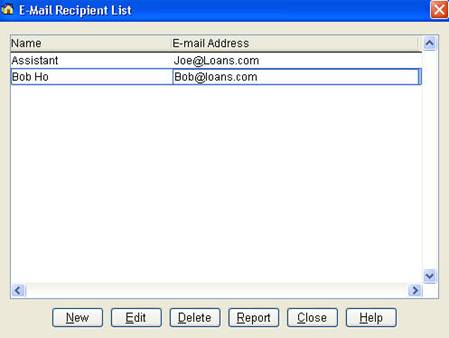
The E-mail recipient list has the following features:
· New – Create a new recipient entry.
· Edit – Change a recipient entry.
· Delete – Delete a recipient. You cannot delete a registered Mortgage Quest user or a person who is assigned to an activity series. See Using the Activity Manager. In this case, you will need to reassign all activities assigned to the person you are deleting.
Note: Where possible, use the role of the person instead of the actual name. That way, if you need to make a change, you can simply change e-mail addresses of the person.
· Report – List all activities this person is assigned. Useful for deleting a recipient.