How to Insert Images in Word Documents
1. Select the Letters Manager icon on the left toolbar
2. Create a new e-mail or edit an existing e-mail letter.
3. Click in the Word document where you would like the image to appear.
4. In Word, select the Insert \ Picture.
5. In the filename field, type the complete path of the image folder and the file name. For example, enter http://www.marfocus.com/images/myfolder/birthday.jpg. Myfolder is your folder name and birthday.jpg is the name of the image file you want to reference.
6. IMPORTANT: Click the down arrow next to the Insert button and select Link to File.
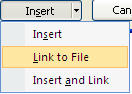
7. The image should appear in the Word Document. If it does not appear, check the spelling of the path and filename.
8. Close the Word Document and test the e-mail by sending it to your e-mail address. If the images do not appear, then you didnít select Link to File option or the image filename was misspelled.