Outlook Activities Screen
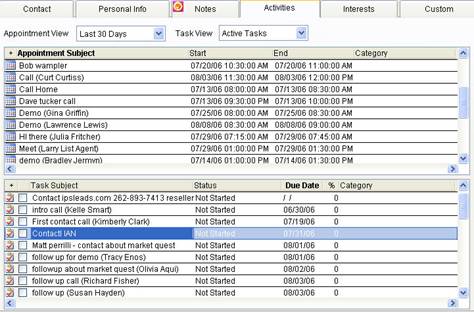
The Outlook Activities screen shows all Outlook appointments and tasks from within Mortgage Quest. You can add, edit and delete Outlook appointments and tasks from this screen. You can also change the view to display appointments for a certain time period and tasks based on the task status.
Outlook Activities Features
· Maximize/Minimize Screen – Click “+” to maximize the appointments or tasks list. Click “-“ to minimize the list.
· Double Click (To Edit) – Double click on an appointment or task to display an edit screen. Changes are saved in Outlook.
· Change Sort Order – Click on a column title (e.g., Category) to change the sort order for displaying appointments and tasks.
· Right Mouse (To Display Menu) – Click the right mouse button on the appointments or tasks list and a menu displays so you can create, edit, or delete an item. If you linked an appointment or task to a borrower or contact record, select Go To Linked Record to display the person’s record.
· Drag and Drop (To Add) – When the Borrower or Contact Records list is displayed, you can select a person from the list and drag them to the appointments or tasks list to create a linked item. Hold the left mouse button down on a person’s name and move the mouse directly over the appointments or tasks list, and then release the mouse button.
· Complete Tasks – To mark a task completed, click the checkbox next to the task item. The item in Outlook will also be marked complete.
· Appointment View – Select a time period (Today, or next 7 days, etc) from the Appointment View list. The appointment start date is used to select appointments to view.
· Task View – The task status is used to change the list of tasks displayed. You can also select Overdue tasks, which is based on the task’s due date.